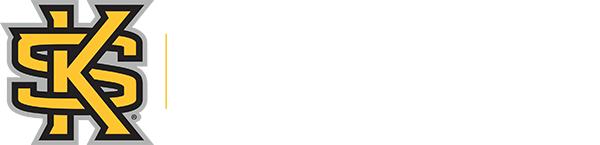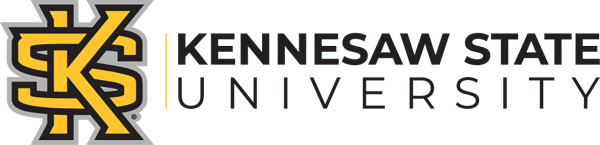FAQs
Windows 10 Deployment FAQs
-
Approximately how long will the update take?
Update times can vary greatly depending on the amount of data on your machine to back-up and restore and applications and settings to reinstall and/or reconfigure. Expect at least one hour.
-
Do I need to be present for my update to be completed?
You must be present at the start of your update and at the end of your update to confirm that your migration was successful and your data was restored.
-
Where will my backed-up data be stored after my update?We will store backed-up data in a secure location on campus for two weeks.
-
What if I need to reschedule my appointment?
Please contact the KSU Service Desk at service@kennesaw.edu or at anytime to change your appointment time.
General Windows 10 FAQs
-
Do we support Microsoft Edge?
Yes, we will support Microsoft Edge. However, it will not be the preferred browser.
-
Do we have access to the App Store?
The App Store has been blocked by the system administrator as requested by ISO (Information Security Office). KSU blocks this and personal Microsoft accounts.
-
Do we have access to Cortana?Cortana has been disabled by the system administrator as requested by ISO (Information Security Office).
-
How do I access Windows Settings?From the Start menu, click Settings
-
How do I Search for programs?From the Taskbar, click the Search Windows button, then type the name of the program you want.
-
Can I still access the Control Panel?
From the Taskbar, click the Search Windows button, then type Control Panel.
-
How do I create a program shortcut?From the Start menu, left-click and hold the program, then drag the program to the Desktop or Taskbar.
-
How do I pin/unpin a program to the taskbar?From the Start menu, right-click the program, click More, then click Pin to Taskbar or Unpin from Taskbar.
-
How do I pin/unpin a program to the top of the Start menu?Currently this is not available in Windows 10 as requested by ISO (Information Security Office). Microsoft’s only solution to removing the “consumer experience” tiles and ads is to disable the ability to pin to the start menu.
-
How do I change my default app?From the Start menu, click Settings, click System, then click Default apps.
-
Do I have access to tiles on the Start menu?Start menu tiles have been disabled by the system administrator as requested by ISO (Information Security Office). Microsoft’s only solution to removing the “consumer experience” tiles and ads is to disable the ability to pin to the start menu.
-
How do I sign out of the computer?From the Start menu, click on your user account name, then click Sign out.
-
How do I lock the computer?From the Start menu, click on your user account name, then click Lock.
-
How do I put my computer to sleep?From the Start menu, click the Power button, then click Sleep.
-
How do I uninstall/manage the programs installed on the computer?From the Start menu, click Settings, click System, click Apps & features, then choose your program to manage.
-
How do I change my mouse pointer size?From the Start menu, click Settings, click Ease of Access, click Mouse, then choose your Pointer size.
-
Where do I go to manage multiple displays?From the Start menu, click Settings, click System, then click Display.
-
How do I change my display resolution?From the Start menu, click Settings, click Display, then click Advanced display settings.
-
Am I able to view the amount of space on my hard drive?From the Taskbar, click the File Explorer button, in the Navigation Pane click This PC, click the View tab, then change the Layout to Details.
-
How do I access my Shared Drives?From the Taskbar, click the File Explorer button, then in the Navigation Pane click This PC.
-
Where can I find Microsoft Office?From the Taskbar, click the Search Windows button, then type the name of the Microsoft Office program you want.