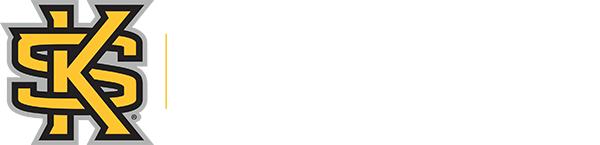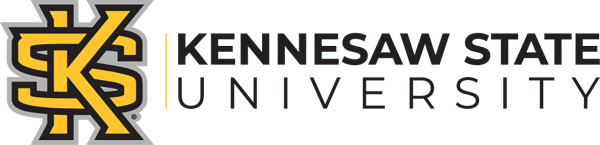iPad Mini Tablets for Faculty
Kennesaw State University is pleased to be able to assign iPad mini 5 tablets to KSU employees if they are listed as not having received one previously, while supplies last.
A variety of guides and videos are available to help new users get started and take advantage of all the resources available through this device.
Learn more about the how to pick up, set up, and use the device below.
Acquiring Your iPad
-
Who is eligible to receive a device?
Kennesaw State University employees are eligible to be assigned an iPad mini for professional use if they are listed as not having received one previously, while supplies last.
.
-
What kind of device will be issued?
A 64GB, Space Gray, WiFi-only version of the iPad mini 5 will be issued while supplies last.
Click here to see all the technical specifications and size of the device.
-
Where can I pick up my device?
On the Marietta Campus:
Building H – Lower LevelOn the Kennesaw Campus:
Tech Annex BuildingHours are Monday-Friday, 8:00 AM to 5:00 PM
Your KSU ID (Talon Card) is REQUIRED to pick up your iPad mini. Please bring it with you.
Social distancing measures will be in place to ensure a contactless pickup process.
-
Why is UITS distributing iPads to employees?
UITS is committed to supporting KSU employees. iPads are available while supplies last.
Setting Up Your iPad
-
How long will it take to set up my iPad?
Setting up your device will require a wireless internet connection (WiFi). Your set up time will greatly depend on your WiFi speed. With a fast connection, set up may be completed in under an hour. For those with a slower connection, set up times may be longer.
It is recommended that you set up your device while on campus.
It is advisable to familiarize yourself with your device and practice using it before it is needed.
-
How do I set up my iPad?
This video will walk you through the process of setting up your new iPad.
-
What do the buttons on my iPad do?
This video will help you get acquainted with your new device, identify what the buttons on your device do, and answer many frequently asked questions (FAQ's) by new users.
Using Your iPad
-
How do I navigate within my iPad?
This video will help you learn to navigate your new device.
-
What is DUO and why should I be using push notifications?
Duo is Kennesaw State University's multi-factor authentication system. Multi-factor authentication is an essential part of ensuring you and everyone in the KSU community has a secure digital experience.
The Duo mobile app, installed on your iPad, will help you quickly and easily authenticate your identity in a two-factor authentication process by using a push notification (the recommended method for authentication). Push notifications on your device make multi-factor authentication with Duo fast and easy: Select “Approve” on the push notification sent to your iPad.
Note: You may not verify your iPad as a new device using your iPad. As such, you must use a device that is already linked to your DUO account, such as an iPhone or Android device, to add your iPad to your DUO account.
If you have problems setting up your DUO push notifications, or any other part of the multi-factor authentication process, please contact the KSU Service Desk at 470-578-6999 or service@kennesaw.edu.
-
What is the preferred application for collaboration and meetings?
-
Can I use a stylus with my iPad?Yes. Many types of digital writing tools will work with your iPad. However, an iPencil works best. Please note that only the first generation iPencil will work with your iPad Mini. UITS does not supply iPencils or any other stylus for use with iPad Minis. Please consult with your department to address your request for a digital writing tool.
-
What if my iPad gets broken?If your iPad is broken or damaged, please submit a service ticket to make UITS aware of the situation.
-
What if I separate from Kennesaw State University or transfer to a different department?
In the event that you transfer from your department at Kennesaw State, your device must be returned along with all other technology assigned to you.
If you are separating from the University or transferring within the University, please return your device and all university owned accessories to your supervisor. Your supervisor will then initiate the process of re-imaging the machine with UITS. Data retrieval from a university device can only be authorized by the University Chief Information Officer.
-
What if I lose this device or if it is stolen?If equipment is lost or stolen while on-campus, immediately contact the KSU Police Department (non-emergency) at 470-578-6206 or at police@kennesaw.edu.
If equipment is lost or stolen from off-campus, immediately contact local authorities in the jurisdiction where the equipment was lost or stolen.
In either case, please contact your supervisor as soon as possible and a copy of the police report must be sent to service@kennesaw.edu.
Using iPads with Classroom Technology
-
Which device is the primary tool for in-class instruction?
The instructor station is the primary device for classroom instruction. iPad devices are to be used as an in-room camera and audio only (not for screen sharing). Please use the A/V panel, computer, and document camera at the instructor station as your primary device.
This video will guide you through using the instructor station for classroom sessions.
-
How can I use this iPad in the classroom?
While in an active classroom setting using the instructor station, you may want to utilize camera and microphone tools available on your iPad. Using the iPad, you may display images, live video of your classroom whiteboard or other areas of the classroom that you wish to share with students attending the meeting virtually.
This video shows how to share course content using Microsoft Teams and transitioning to using your iPad to show live video from a classroom.
This video demonstrates the use of a new software application, VSolutions Link, installed on the instructor station which enables the document camera to display the image of the printed material to the desktop of the instructor station. This displays physical objects under the camera to students in the classroom and students attending your Team meeting virtually. If you use the document camera on its own, without the application, only students in the classroom will be able to view objects displayed through the document camera.
This video will show you how to install apps onto your iPad from UITS Self-Service.
-
Where should I place my iPad while in the classroom?This video will show you how to use the iPad stand found in most classrooms. You may place it anywhere in the classroom that you would like to pick up audio and video.
-
What is a SWIVL robot?
The SWIVL robot is a base upon which an iPad Mini (or other mobile device) can rest. This base follows the direction of a primary marker worn by the instructor. The base uses the SWIVL app that is installed on the mobile device being used. Instructors can record of stream the session using the SWIVL app OR Microsoft Teams or Zoom. Regardless of the streaming/recording platform, the SWIVL app is required when using the SWIVL robot base.
-
How do I use a SWIVL robot in the classroom?
You can be assigned a SWIVL robot at the A/V Checkout on either campus.
This video will walk you through getting started using the SWIVL robot.
This video series will guide you through unboxing, connecting, and using your SWIVL robot.