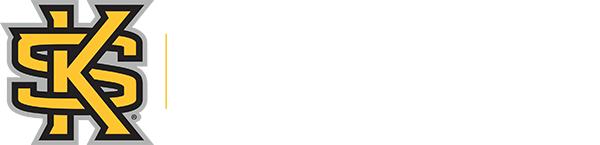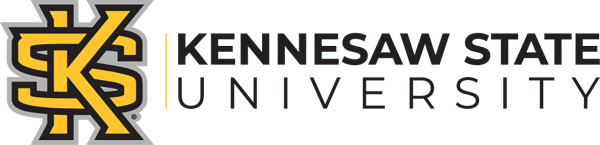Weekly Feed—August 19, 2024
AI at KSU: Microsoft Copilot Workshops
KSU VPN: Work Securely from Anywhere
AI at KSU: Microsoft Copilot Workshops
Protect your—and KSU’s—data when using AI: Access Microsoft Copilot, a powerful AI chatbot, securely by logging in to copilot.microsoft.com with your KSU credentials. Verify the Protected icon is visible at the top of the screen.
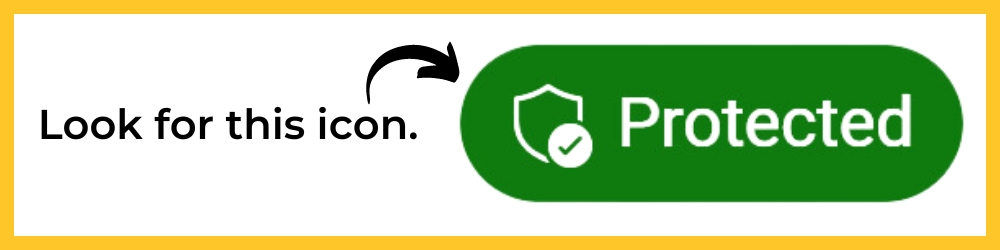
Learn More About Using Copilot
Get the most out of Copilot! Join one of our workshops to learn how to use Copilot securely while generating and revising text and images. We'll teach you to give Copilot effective prompts so you get what you want.
Upcoming Copilot Workshops:
- Wednesday, Aug. 21, at 10 a.m.
- Thursday, Aug. 29, at 2 p.m.
- Wednesday, Nov. 20, at 10 a.m.
All workshops will be delivered via Teams. Register today!
Would you like to join a technology workshop on a different—or additional—topic? Check out our selection of Fall 2024 Workshops!
KSU VPN: Work Securely from Anywhere
Do you ever work from an off-campus location? Use KSU's virtual private network (VPN) to work securely from anywhere in the world while enjoying the same online experience and network services available on campus.
Follow these instructions to start using the KSU VPN.
Questions? UITS is here for you! Contact the KSU Service Desk for support.
Windows 11 Upgrade
Faculty and staff: Upgrade to Windows 11 today—it's easy! If you have questions or concerns, UITS is here for you.
Please note that all KSU computers must be upgraded to Windows 11 this Fall. Beginning October 21, UITS will enable an automatic update for computers still using Windows 10, requiring a restart within 24 hours and approximately 20 minutes to complete.
When using Windows 11, you will notice many applications, including Outlook and Office, remain unchanged. As always, the KSU Service Desk will be here to support you as you acclimate to the new system.
How to Upgrade to Windows 11:
- Open Software Center:
- Click the Start menu.
- With the Start menu open, begin typing Software Center.
- Locate and open the Software Center application.
- Initiate installation:
- In the Software Center window, select Updates on the left side.
- Select the available Windows 11 version.
- Click Install to start the upgrade process. The upgrade process may take up to 2 hours. You will be able to continue to use your computer during this time.
- Restart to complete your installation.
- Once the download and installation are complete, you will be prompted to restart your computer.
- Save any open work and proceed with the Restart. The Restart process may take up to 20 minutes. You will not be able to use your computer during this time.