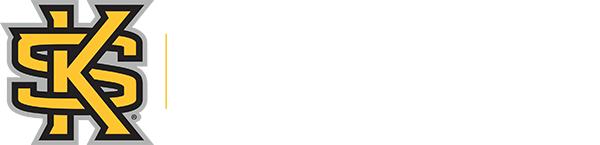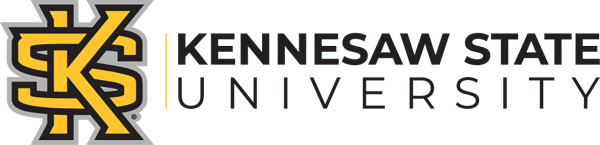What to Do After Your NetID Password Changes
You may have software on your computer(s), which stores your NetID password in order to access various services. When you change your NetID password, you should also be sure to update any stored NetID password to reflect the new password and avoid being locked out of your account.
While not an exhaustive list, this document addresses the most common cases to be found on KSU computers and laptops, organized by platform. Not all of these items will apply to everyone, but be sure to do the ones that apply to you. If you need further help, or have software not included here, please call the KSU Service Desk:
Faculty/Staff: 470-578-6999
Students: 470-578-3555
Updating Stored Passwords on Macs
-
Mac OS X
To remove the old password:
- Open Finder.
- Go to Applications.
- Click Utilities.
- Launch Keychain Access.
- Choose login in the Keychains section and Passwords in the Categories section.
- Select the appropriate passwords. Examples of stored NetID passwords are:
- WPA: KSU
- email.kennesaw.edu
- kennesaw.edu
- KSU
- Click Edit on the menu bar.
- Click Delete.
- Quit Keychain Access.
-
iCal
- Open your Calendar.
- Go to Calendar on the top menu bar.
- Click Preferences.
- Click Accounts.
- Choose your Kennesaw account.
- Change your password.
- To save your new settings, simply close the window.
-
Mac Mail
- Open Mac Mail.
- Go to Mail on the top menu bar.
- Click Preferences.
- Click Accounts.
- Choose your Kennesaw e-mail account.
- Change your password.
- Click Outgoing Mail Server and choose Edit SMTP Server List.
- Click the Advance tab and change your password there.
- Click OK.
- Close the window.
- Click Save.
-
Dreamweaver
- Select Manage Sites from the Site menu.
-
Edit each site that you have configured.
- Open the servers panel.
- Double-click the remote server entry.
- Update the password and save.
-
Mozilla Firefox
- Go to Firefox on the menu.
- Click Preferences.
- Go to Security.
- Click the Saved Passwords button.
- Select and remove the old password as necessary.
- Close the window.
To eliminate all existing saved passwords, click Remove all. To eliminate specific saved passwords, click View Saved Passwords and delete just those associated with your NetID. If you wish, deselect the option to Remember passwords. This will prevent passwords from being saved in the future.
-
Apple Safari
- Click Safari on the top bar.
- Click Preferences.
- Click Passwords.
- Select and remove the old password as necessary.
- Close the window.
-
Google Chrome
- Click the Chrome Menu on the browser toolbar.
- Click Settings.
- Scroll to the bottom of the page and click the Show advanced settings link.
- Click Manage saved passwords in the Passwords and forms section.
- In the Passwords dialog box that appears, use your mouse to hover over the site whose password you need to remove and click the X that appears on the right.
- Click Done.
Updating Stored Passwords on PCs
-
Microsoft Outlook
- Reopen Outlook.
- A pop-up window asking for your NetID and new password will appear.
- Enter this information.
- Click OK. You have successfully changed your password in Outlook.
-
Adobe Dreamweaver
- Select Manage Sites… from the Site menu
- Edit each site that you have configured
- Open the servers panel
- Double-click the remote server entry
- Update the password and save
-
Mozilla Firefox
- Click Firefox on the top bar
- Click Options
- Go to Options
- Go to Security
- Click Saved Passwords
- Select and remove the old password as necessary
- Click Close
To eliminate all existing saved passwords, click Remove all. To eliminate specific saved passwords, click View Saved Passwords and delete just those associated with your NetID. If you wish, deselect the option to Remember passwords. This will prevent passwords from being saved in the future.
-
Internet Firefox
- Open the Tools menu.
- Select Internet Options
- Click Content
- Under AutoComplete, click Settings
- Check User names and passwords on forms
- Click Delete AutoComplete history…
- Click OK
To prevent AutoComplete in the future, make sure AutoComplete is deselected for User names and passwords on forms, and then click OK
-
Google Chrome
- Click the Chrome Menu on the browser toolbar
- Click Settings
- Scroll to the bottom of the page and click the Show advanced settings link
- Click Manage saved passwords in the Passwords and forms section
- In the Passwords dialog box that appears, use your mouse to hover over the site whose password you need to remove and click the X that appears on the right.
- Click Done
Reconnecting to KSU WiFi
-
KSU WiFi on Mac OS X
- Click the Apple icon (top left)
- Go to System Preferences
- Click Network
- Select Wi-Fi
- Click Advanced…
- Select “KSU” in the Preferred Network list
- Click the minus symbol below the list to remove the profile
- Click OK
- Click Turn Wi-Fi Off
- Click Turn Wi-Fi On
- Select “KSU” from the Network Name dropdown menu
- Enter your NetID and new password when prompted
-
KSU WiFi on Windows 7
- Go to the Control Panel
- Select Network and Internet
- Click Network and Sharing Center
- Click Manage Wireless Networks
- Right-click on the KSU network and choose Properties
- On the Properties window, select the Security tab
- Click Advanced Settings
- On the 802.1X settings tab, click Save credentials
- Enter your NetID and new NetID password
- Click OK on the next two screens to save your new NetID password
Reconnecting your KSU Dell Laptop to the Campus Network
-
KSU Login Prompt
- Plug in the laptop to an ethernet port on campus
- Log in with your NetID and new password to rejoin the KSU domain
Note: If the laptop does not accept your new NetID password, then log in using your old NetID password, reboot, and then log in using your new NetID password.