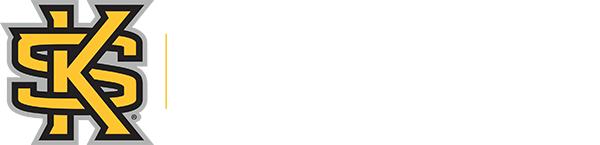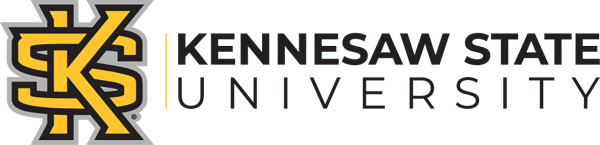Using OwlTrain
OwlTrain is an online self-paced training and instructor-led classroom workshops registration system.
OwlTrain provides a great variety of online learning course content for Business Skills and Information Technology, and can be accessed 24 hours a day, 7 days a week. This self-paced online learning portion of OwlTrain contains an extensive library of content with courses ranging from technical topics to software application instruction to business skills development.
The workshops registration component of OwlTrain lets you easily find and enroll into instructor-led classroom training sessions. It also generates certificates of completion.
Accessing OwlTrain
To access OwlTrain, open a web browser and point it to http://owltrain.kennesaw.edu. Login to the OwlTrain system with your KSU email address and follow Duo Authentication.
Registering for a Live Course (Instructor-Led Workshop)
- Log in with your KSU email address and password at http://owltrain.kennesaw.edu.
- In the search box on the navigation bar, type in your desired workshop name (e.g., Excel).
- Click the Search icon.
- In your search results, click the Live Course filter.
- Click the desired course. The available Classes will appear.
- Click the gold Register button to enroll for the Live Course. A confirmation banner will appear.
- You are now enrolled in the session. You will receive an email confirmation within a few minutes.
Please note that if the session is already full, you will instead see the Join Waitlist button in place of the Register button. You will receive an email notification to your KSU email if a spot becomes available.
Withdrawing Enrollment from a Virtual UITS Classroom Workshop
If you will not be able to attend a workshop you previously registered for, please withdraw your enrollment to open the seat.
- Log in with your KSU email address and password at http://owltrain.kennesaw.edu.
- From the OwlTrain homepage, click My Learning in the left sidebar.
- Click the Live learning tile. The list of live courses you have registered for will appear.
- Click on the name of the course you wish to withdraw registration from.
- Within the Class, click the Cancel registration button.
- You are now unregistered from the Class. You will receive an email confirming your cancellation.
Attending Self-Paced Online Courses
Online Courses in OwlTrain are series of videos and quizzes, designed to meet stated learning objectives.
- Log in with your KSU NetID and password at http://owltrain.kennesaw.edu.
- In the search box on the navigation bar, type in your desired training topic (e.g. Photoshop).
- Click the Search icon.
- Modify the results by clicking the Course filter.
- Select Course Title to open the course. The Self-Paced Course page will load.
- Click the play icon on the course video to begin Course.
- Click within the Contents Sidebar to navigate between videos.
- With the Course open, click the More Actions (…) drop-down menu.
- In the drop-down menu, select Playlist add/remove to bookmark the course for easy return.
- When are you are ready to exit, simply navigate away from the Self-Paced Course. Your progress will be saved.
- To return to the Course, click the Playlists tab on the OwlTrain homepage.
Monitoring Your Progress
To monitor your progress or resume an incomplete course, your progress is saved in the Learning Activity section of OwlTrain.
- Log in with your KSU email address and password at http://owltrain.kennesaw.edu.
- From the OwlTrain homepage, click My Learning in the left sidebar.
- Click the Learning activity tile.
- The Learning Activity page will load.
- View the status of your self-paced courses.
Printing Your Workshop Certificates
After you have attended a workshop or completed an online training course, you can print a certificate for your attendance.
- Log in with your KSU email address and password at http://owltrain.kennesaw.edu.
- From the OwlTrain homepage, click My Learning in the left sidebar.
- Under the Accomplishments section, click the Completion certificates tile.
- The Completion Certificates page will load. Locate the completed live or self-paced course.
- Click the Download Certificate button under the course you wish to access a certificate of completion.
- Follow your device’s download settings to view and print your certificate.